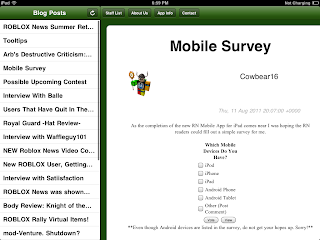In photo editing, the main thing that is forgotten is lighting. If lighting is forgotten, the photo loses it's sense of reality, leaving it un-believable (In realism terms). There are several ways to add lighting in photoshop, but the one I'm going to show you today is much more realistic.
Times you may need to add lighting:
- When adding an image to a photo (i.e. When adding a person to an image that wasn't there before)
- When editing an image ending up at a different perspective.
Lets say we take this image:
And add it to the photoshop page.
Then we are going to add a fruit bowl. (Randomly selected)
If you find that your image was meant to be transparent, but in fact a .jpg file, you'll find that it has a white background. like so.
To sort this out, you select the "magic wand tool" (found below)
And deselect "Contiguous" (Found on top bar, as shown below)
With that, you can select 1 colour, without having to add another selection.
You can edit the tolerance so less similar colours can get chosen.
Once put into place. The image will look like this:
Notice how the fruit bowl seems out of place? Well, we are going to sort that out.
Step 1. Find the light perspective. In this image, it's coming from the top.
Step 2. Find the position of where the light is coming from. In this image you would find it around the centre top, outside of the canvas.
Step 3. Go to Filter (Found at the top of the program) > Render > Lighting effects.
With this, you can set the direction of the light, the vibrancy of the light, and even what type of light you use.
The settings here are currently set to a metallic downwards light.
After the lighting effects have been changed to suit the lighting. You should end up with this.
A subtle change, but much more suited to it's surroundings.
But. there is still one more thing that is currently missing. A wise man once told me, "The Greatest Light, Is the Greatest Shade" Which in theory, means: With light, comes a shadow.
You don't really need to do much work on a shadow with this lighting. but it's nice to do a little something.
Press, Shift + Ctrl + N To make a new layer, and put that layer under the layer with the fruit bowl.
Now. Get the paintbrush tool. And got to the preferences bar and set the colour to a darkish grey, and add a splash of the colour just below the fruit bowl.
After that, get the blur tool, and use that on this patch of grey
Now the patch of grey is a subtle shadow.
The result: (A fruit bowl on a desk, that actually looks like it belongs there.)
I hope this tutorial has helped you
Thank you for reading.
If you need any tutorials, tweet me your questions at @IBarrageI, and I'll see if I can answer your questions and make a tutorial for it.
Peace out.